Недавно я рассказывал о комплекте видеонаблюдения с четырьмя камерами, подключаемыми единственным проводом к регистратору (https://ammo1.livejournal.com/1170220.html).
Для того, чтобы такой комплект мог поставить себе каждый, я решил написать пошаговую инструкцию по настройке.
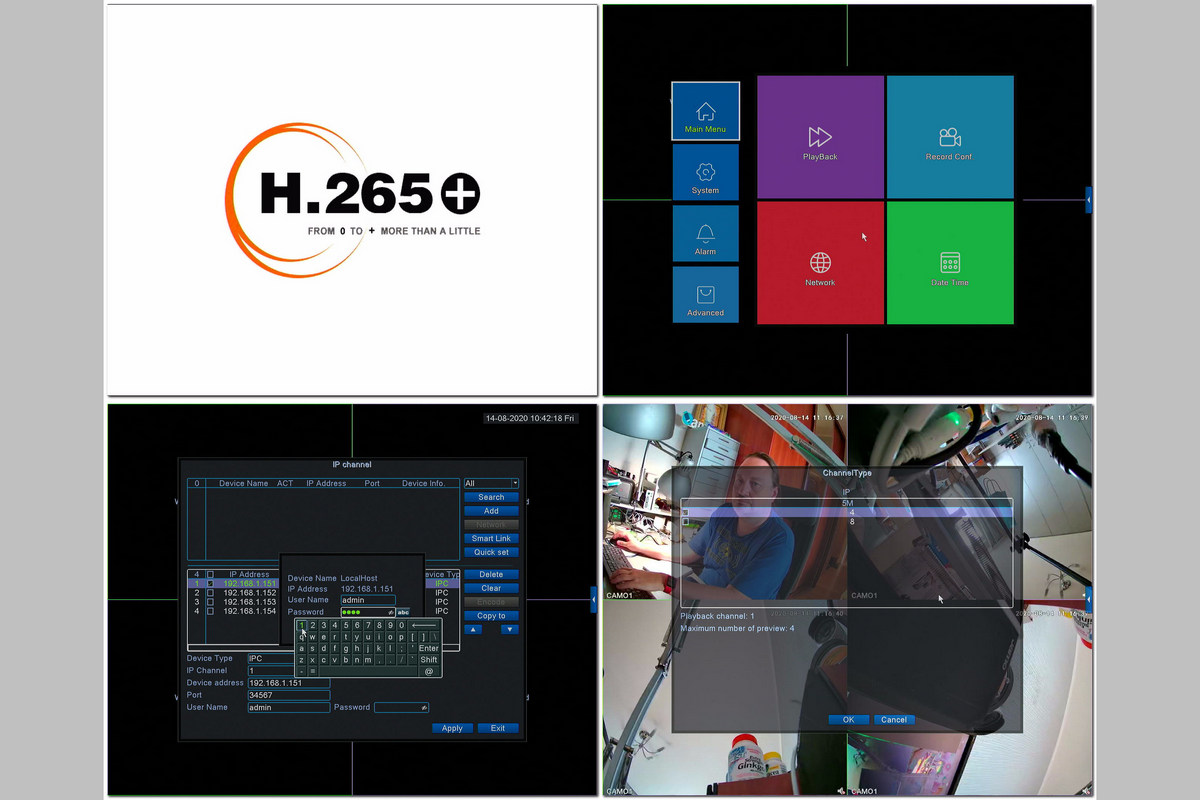
Хоть эта инструкция и для конкретного комплекта видеонаблюдения, подавляющее большинство китайских систем настраиваются так же, ведь все они работают на платформе XM.
Есть три способа настройки регистратора:
• подключив к нему мышь и монитор или телевизор;
• через Internet Explorer с плагином ActiveX;
• через программу CMS или VMS.
Проще всего пойти по первому пути, подключив к регистратору монитор или телевизор через разъём HDMI или VGA и мышку к любому USB-порту.
Подключаем регистратор к локальной сети, пока НЕ подключаем камеры, включаем регистратор. Система загружается, видим на экране вот такую картинку.

Когда загрузка завершится, картинка сменится вот такой.

Щёлкаем правой кнопкой мышки и выбираем «Main Menu».

Появляется поле ввода пароля. Пароль пока пустой, нажимаем OK.

В новых версиях прошивок использовать пустой пароль запрещено, появляется окно с предупреждающей надписью, жмём ОК.

Теперь регистратор просит нас придумать пароль и рекомендует, чтобы он состоял как минимум из шести символов, включая буквы и цифры.

Пароль мышкой вводить неудобно, поэтому придумываем и вводим максимально короткий пароль из трёх цифр и одной буквы (важно его не забыть, восстанавливать будет непросто). Вводим свежепридуманный пароль повторно и нажимаем Next. Теперь от нас требуют ввести два контрольных вопроса (отказаться от этого невозможно).

Выбираем первый и последний вопрос. Ответы можно вводить любые (главное, их помнить). Можно даже ввести оба ответа «12345», но тогда любой «хакер Вася» сможет взломать вашу систему. Записываем вопросы и ответы на бумажку и не теряем её. Нажимаем ОК.

Ура! Мы попали в главное меню.

Нажимаем левой кнопкой мыши на зелёный квадрат «Date Time». Меняем часовой пояс на «[UTC+03.00]Baghdad,Kuwait,Moscow» (или ваш пояс), меняем формат даты на «DD MM YYYYY». Нажимаем ОК.

Нажимаем синий квадрат «Record Conf.». Меняем «Channel» на «All». Меняем Lengh с 60 на 1. Убираем галку «Regular». Нажимаем ОК. На этом шаге мы выключаем непрерывную запись, оставляя только запись по движению и по тревоге (если запись будет непрерывной, искать какие-либо события на записи становится крайне затруднительно, кроме того диска будет хватать на очень небольшое время записи).

Нажимаем на красный квадрат «Network». Меняем адрес регистратора на тот, который будет легко запомнить, например 192.168.1.150. Проверяем, что в квадратике DHCP Enablе нет галочки. Нажимаем ОК.

Теперь пора подключать камеры. Щёлкаем правой кнопкой мышки два раза, выбираем в появившемся меню «Logout» и там «Shutdown».


Выключаем регистратор, подключаем камеры, включаем регистратор. Скорее всего через пару минут картинки с камер появятся на экране.
Если камеры новые и были подключены к питанию менее 24 часов, у них включён режим AutoIP, который пытается присвоить камерам адреса сразу за регистратором. В идеале, если мы назначили регистратору адрес 192.168.1.150, камеры займут адреса 192.168.1.151, 152, 153, 154 и автоматически подключатся к регистратору.
Теперь очень важно установить пароли на камерах. Каждая камера это такое же облачное устройство, как и регистратор, и если не настроить для них пароли, любой желающий сможет смотреть картинку с ваших камер.
Запускаем на компьютере программу VMS (на всякий случай, вот её установочный файл: https://yadi.sk/d/VDRubwgc3f3uow). В появившемся мастере автодобавления устройств нажимаем «ОК» и потом «Да».

Видим вот такую картинку. Здесь регистратор, четыре камеры и ещё какое-то устройство в домашней сети, которое нам не нужно. Убираем снизу галку «После авторизации менять IP адрес автоматически» и нажимаем сверху на кнопку с домиком «Главная».

Нажимаем «Конфиг.устр-ва», выбираем слева первую камеру и нажимаем «User Manager». Щёлкаем в «admin» и нажимаем «Modify Password».

Дважды вводим новый пароль. Для камер вполне достаточно пароля из четырёх случайных цифр (разных и не идущих подряд).

Устанавливаем пароли для трёх оставшихся камер (пароли можно делать одинаковые, а то запутаетесь).
Не забудьте пароли! При таком методе их установки восстановить их не получится (если пароли камер задаются через IE, там ещё вводятся ответы на вопросы восстановления).
Возвращаемся к регистратору. Если камеры успешно подключились, видим вот такую картинку.

Щёлкаем правой кнопкой мышки, выбираем «Channel Set», вводим пароль и видим вот такую таблицу.

Если в нижней части окна нет четырёх добавленных камер или они добавились не в той последовательности, нажимаем Search для поиска камер и добавляем их, как надо.
Щёлкаем двойным кликом в каждую из четырёх строк камер и вводим пароли.

Как только правильные пароли от камер будут введены, на фоне появятся изображения с камер. Нажимаем Apply и Exit.

Камеры и регистратор настроены, пора ставить приложение. Устанавливаем из PlayMarket приложение XMEYE, создаём аккаунт. Убеждаемся, что смартфон подключён к Wi-Fi той же локальной сети, что и регистратор, заходим в список устройств и нажимаем «+» в правом верхнем углу. Нажимаем «Поиск». В списке появится регистратор и все камеры.

Можно добавить один лишь регистратор (даём ему произвольное имя и правильно вводим пароль), а можно добавить и камеры, тогда живое видео с них можно будет смотреть «в обход» регистратора.

При желании можно сменить язык интерфейса регистратора на русский (System — General — Language), но многие термины по-английски звучат понятней. К примеру распознавание человека в английском интерфейсе «Human Detect», а в русском «гуманно выявлять». 🙂

В этом комплекте у камер детекция движения, распознавание человека в кадре и распознавание лиц включено по умолчанию. При настройке других систем могут попасться камеры, у которых детекция по умолчанию выключена. Чтобы её включить, на регистраторе заходим в главное меню — Alarm — Intelligent Alarm (у простых регистраторов этот пункт будет называться Motion Detect). Здесь у каждого канала должны стоять галки «Enable» и «Human Detect» (если есть).

Возможно понадобится также настроить режим разрешения камер: Main Menu — System — Encode.

По умолчанию регистратор работает в четырёхканальном режиме. Если к нему будут подключаться дополнительные камеры, можно перевести его в восьмиканальный режим: Main Menu — System — Digital — ChannelType.

Возможно сейчас настройка системы видеонаблюдения показалась вам сложной, но после настройки двух-трёх таких систем, всё это делается буквально за пять минут ни не вызывает трудностей.
Надеюсь, эта инструкция будет хорошим подспорьем для тех, кто самостоятельно настраивает своё первое видеонаблюдение.
© 2020, Алексей Надёжин
Основная тема моего блога — техника в жизни человека. Я пишу обзоры, делюсь опытом, рассказываю о всяких интересных штуках. А ещё я делаю репортажи из интересных мест и рассказываю об интересных событиях.
Добавьте меня в друзья здесь. Запомните короткие адреса моего блога: Блог1.рф и Blog1rf.ru.
Второй мой проект — lamptest.ru. Я тестирую светодиодные лампы и помогаю разобраться, какие из них хорошие, а какие не очень.
Этот пост в моём блоге LiveJournal: Настройка видеонаблюдения XM
